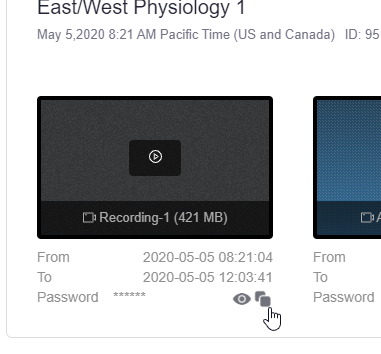Join Class Meeting
Step 1
Navigate to the course in eLearning
Step 2
Click General Course Information from the Table of Contents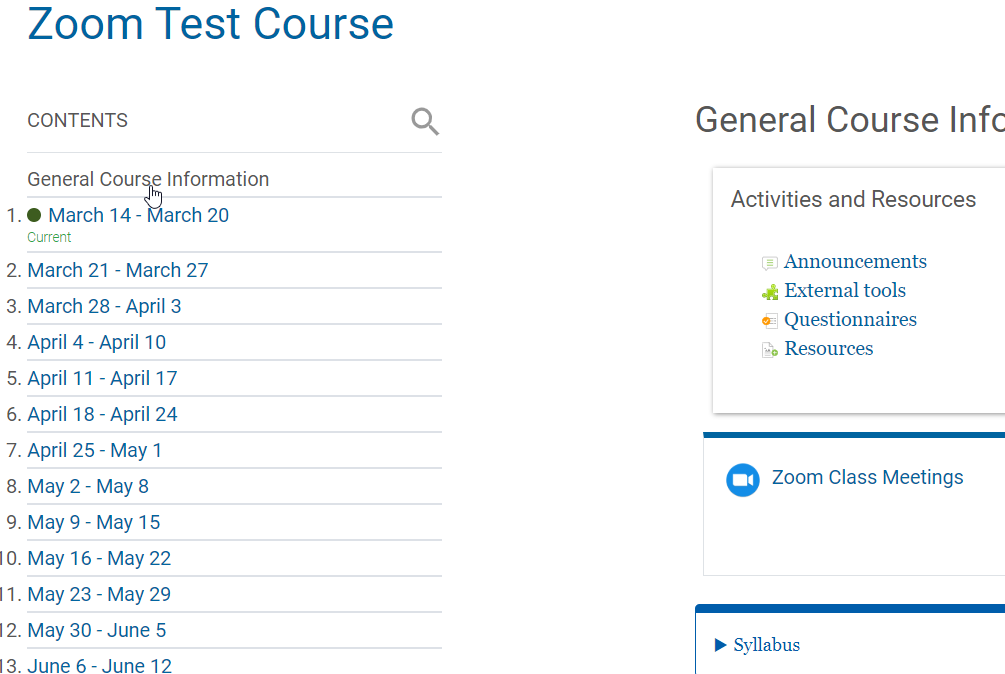
Step 3
Click Zoom Class Meetings
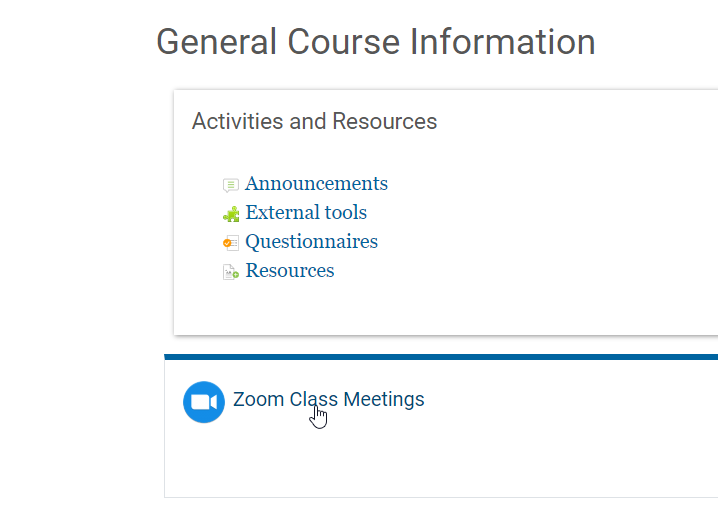
Step 4
Click the Upcoming Meetings tab
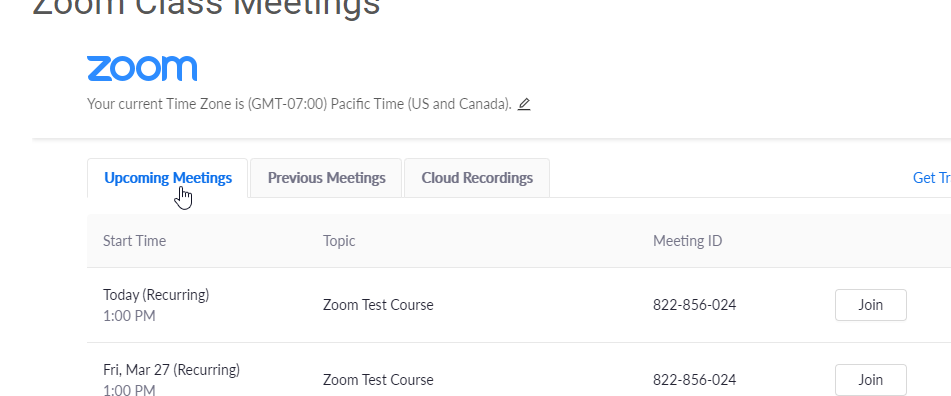
Step 5
Click the Join button.
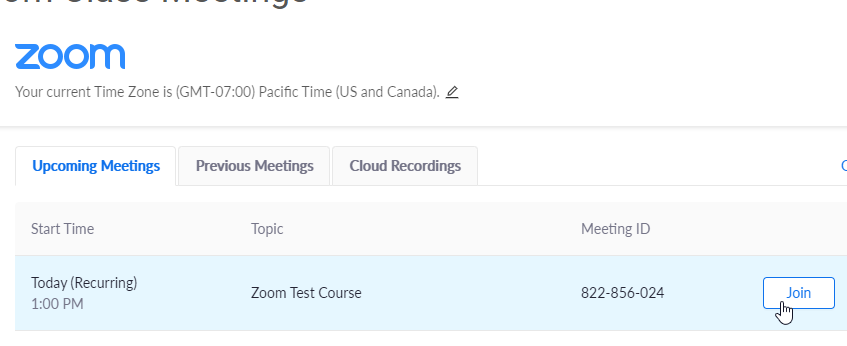
Step 6
If you have not installed Zoom, follow the prompts and return to step 1
Step 7
Allow your web browser to open Zoom
Mozilla Firefox
If this is your first time joining from Firefox, you may be asked to open Zoom or the Zoom installer package. To skip this step in the future, check ''Remember my choice for zoom meeting links''.
Click Open Link. 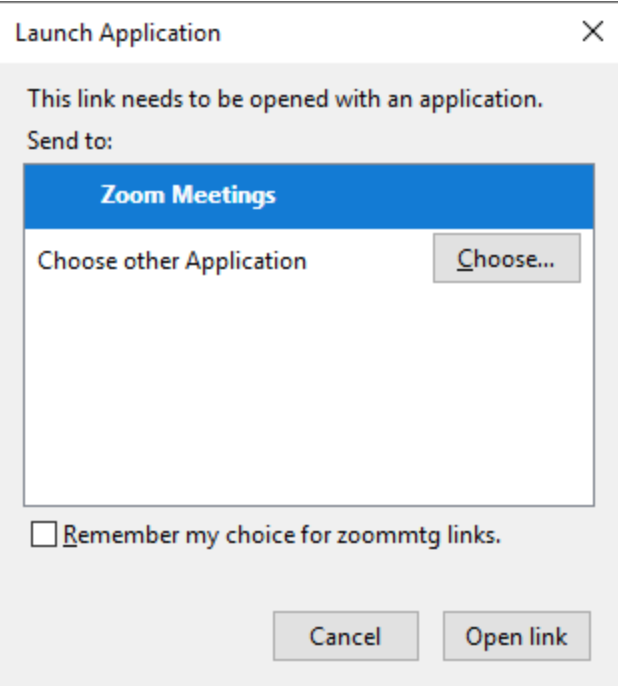
Google Chrome
Click Open Zoom (PC) or Open zoom.us (Mac). You need to click this option every time you try to launch Zoom.
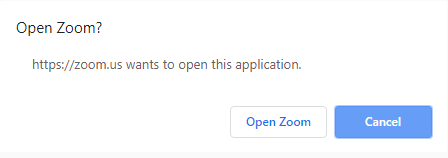
Safari
When asked if you want to open zoom.us, click Allow.
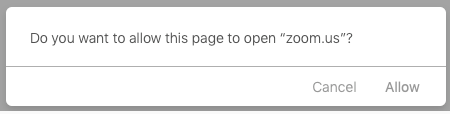
Watch the Recording
Step 1
Navigate to your course
Step 2
Click General Course Information from the Table of Contents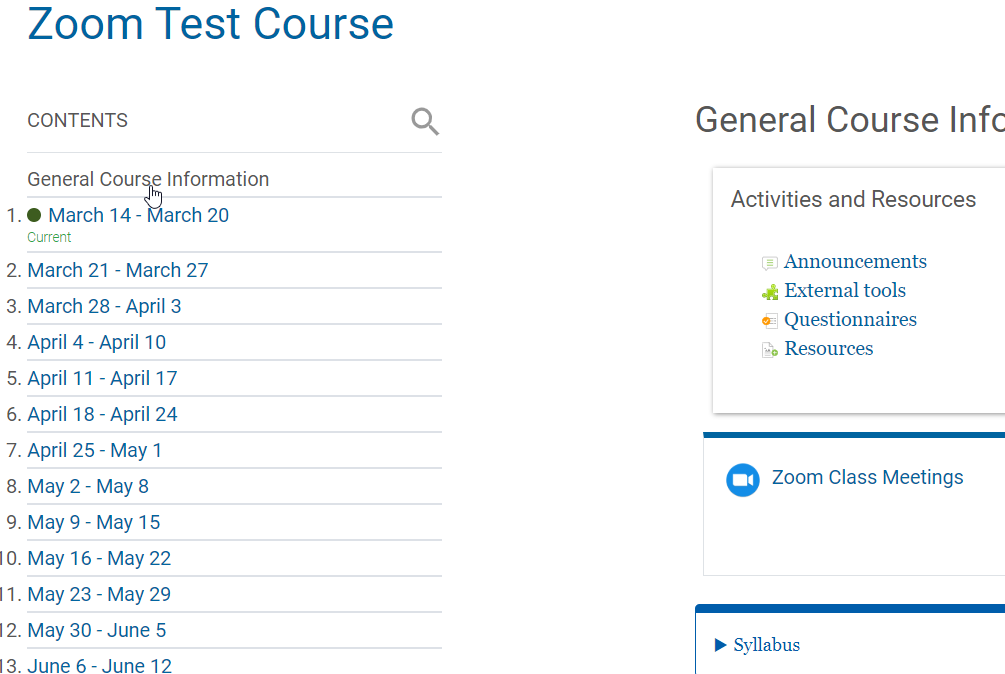
Step 3
Click Zoom Class Meetings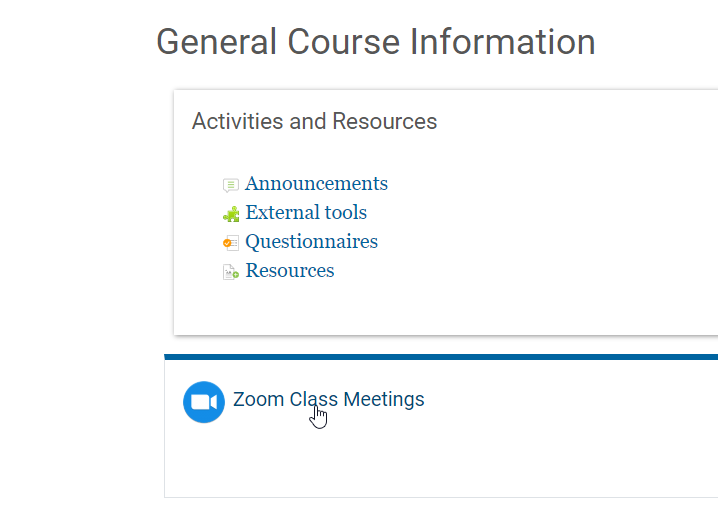
Step 4
Click the Cloud Recordings tab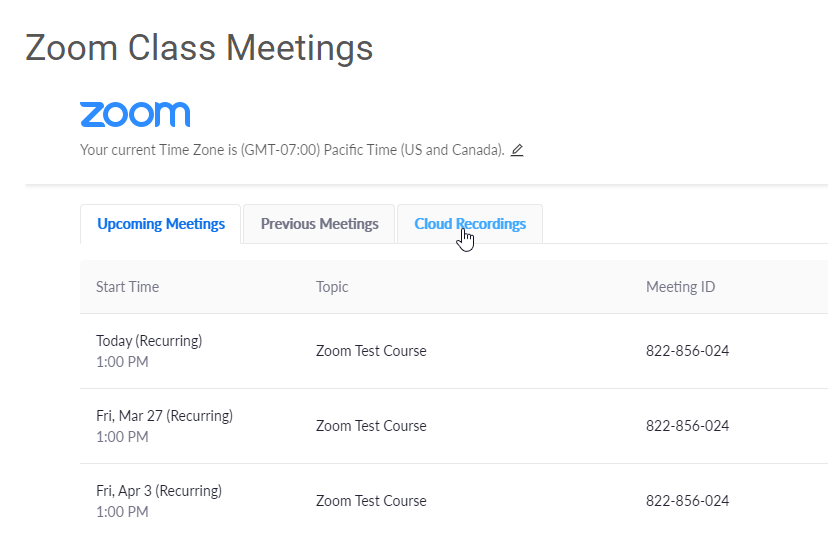
Step 5
Click the Meeting link.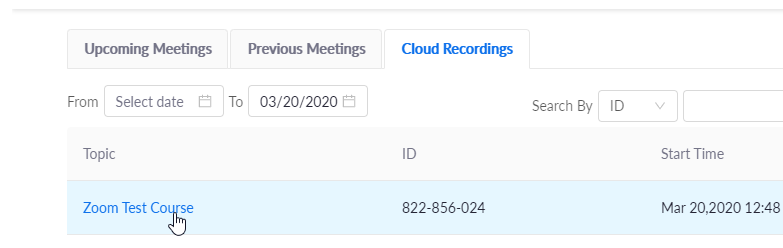
Step 6
Click the Play button.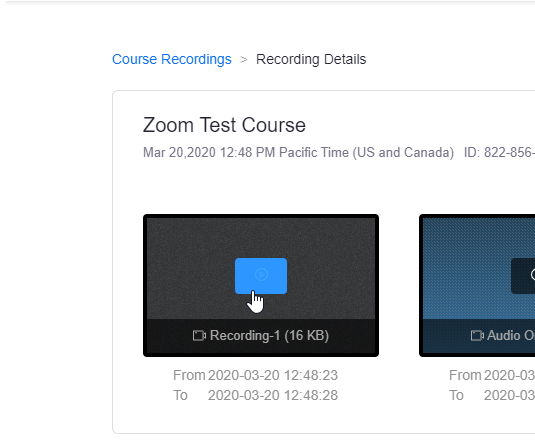
Step 7
A password will be copied to your clipboard.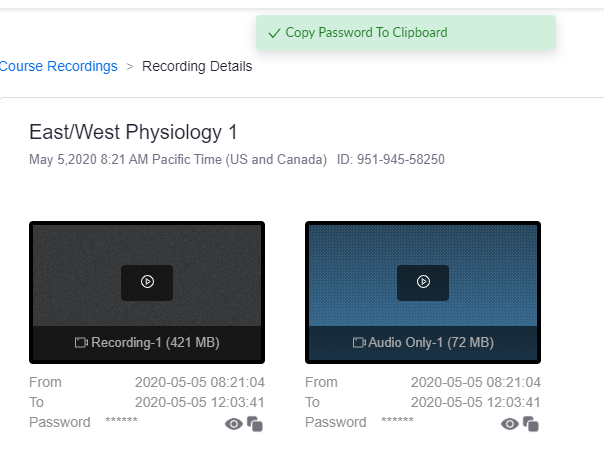
Step 8
After clicking play, a new tab will open.Paste the password in the field and click the Access Recording button
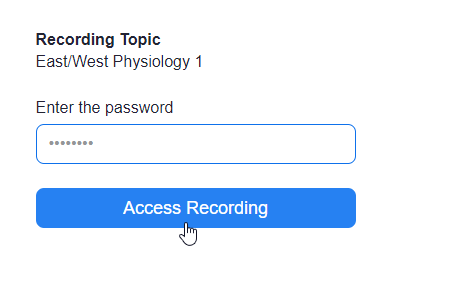
To copy the password manually, go back to the previous tab, and click the 'copy' icon.
Screen Sharing
Check out this article for steps and complete guide on how to use the Share Screen feature on Zoom during your meetings
Delete