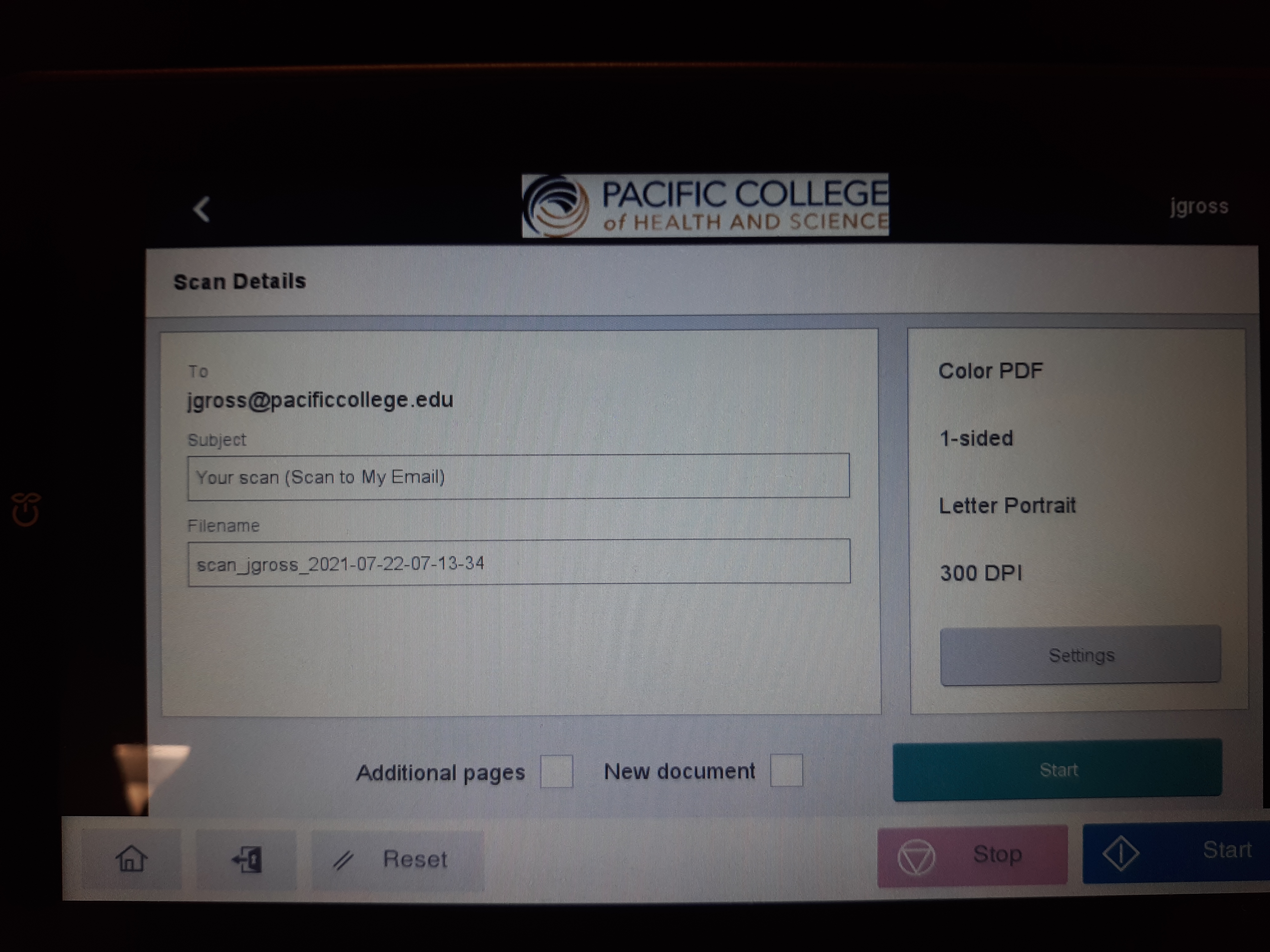Step 1
At the printer you will see the screen below. Now you can login by swiping the key fob we provided to you or by logging in with your username and password.
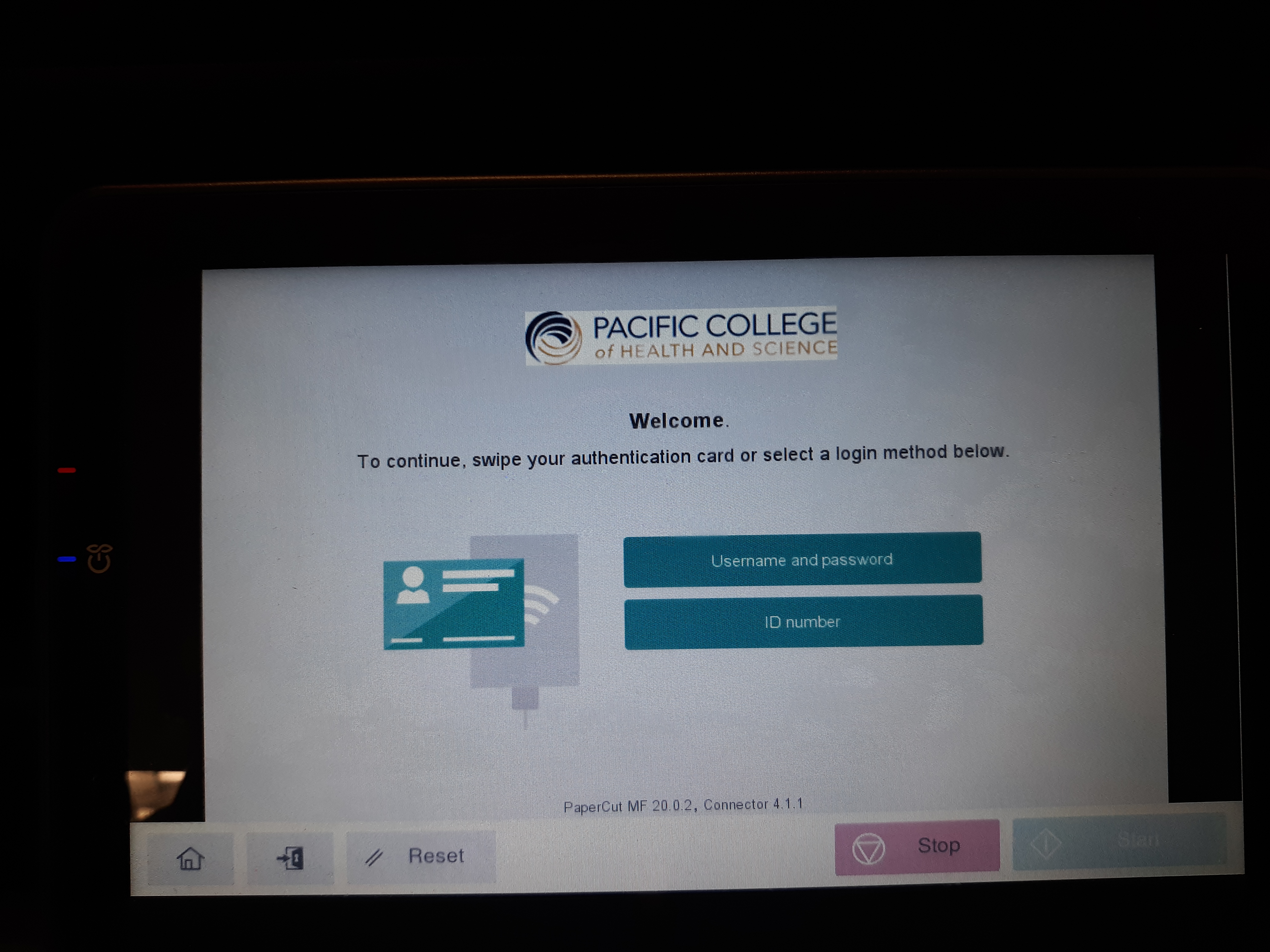
Step 2
Use the key fob we provided to you by scanning it on the scanner below

Step 3
Once you have logged in by scanning your key fob. You will see the screen below that shows a button “Device Functions”. You must press Scan first then you will be able to scan to email.
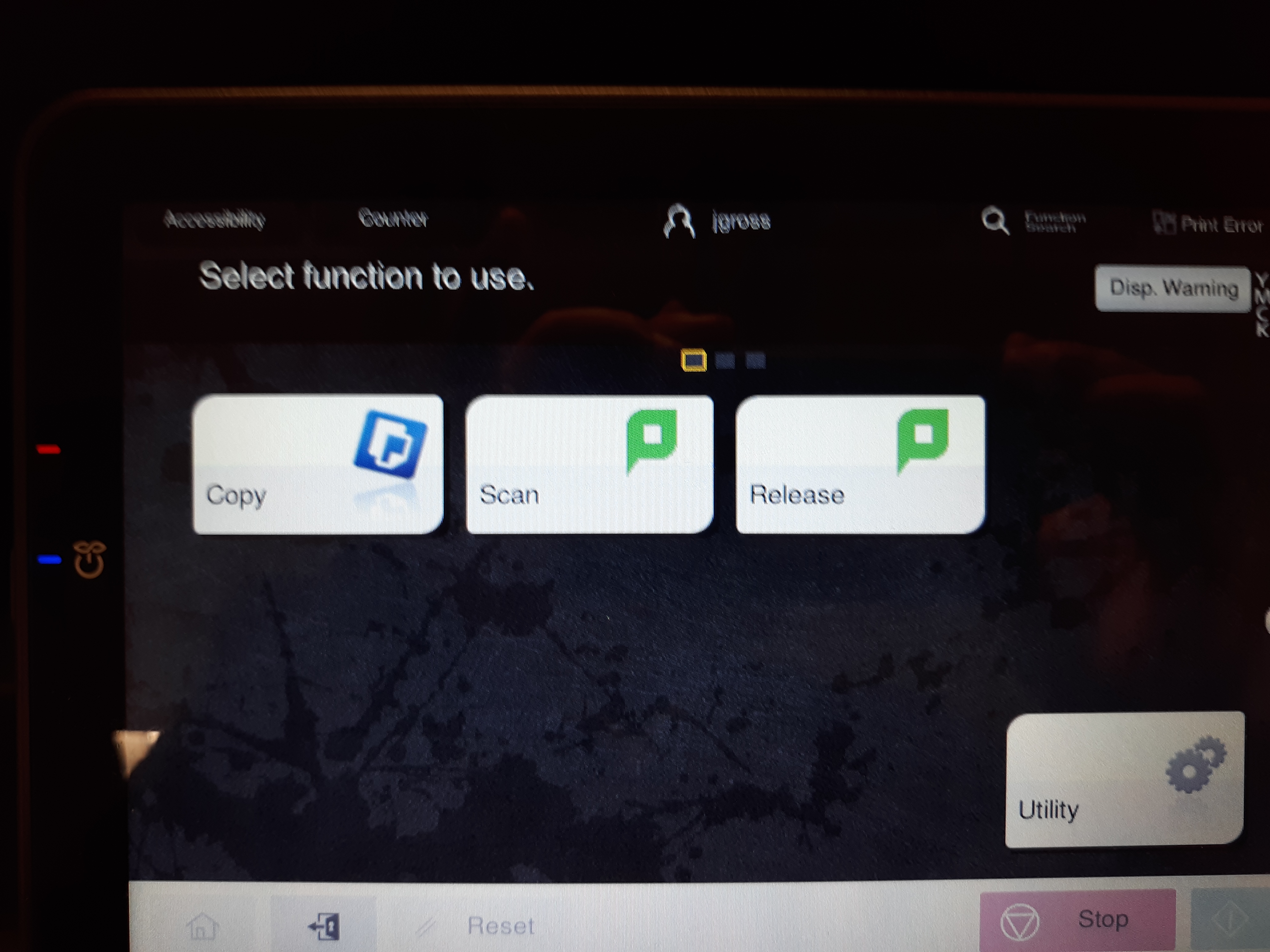
Step 4
The next window opens to allow you to either scan to Email or scan to your OneDrive. The operations for both are identical; however, it is suggested to scan larger sized documents to your OneDrive.
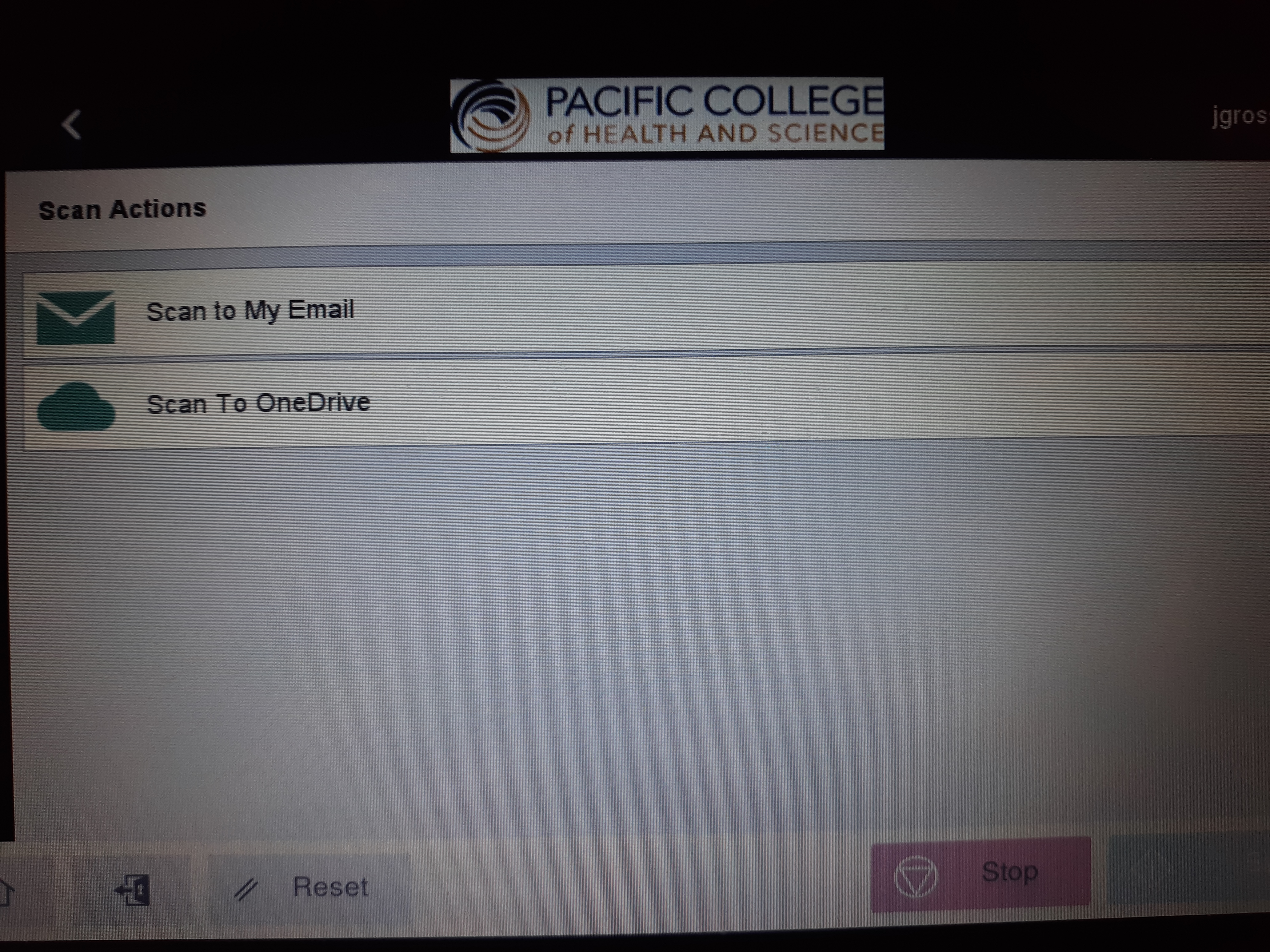
Step 5
Place the paper(s) you want to scan in the feeder and select any customizations you wish to apply within the "Settings" tab on the right. You will see your email on the screen as well as an option to rename the file. Once completed, press Start.