Please follow the instructions below to gain access to your new Virtual Computer Workspace.
- Go to https://clients.amazonworkspaces.com/
- Select your computer type Mac or Windows
-
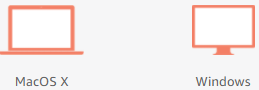
- If you have a Windows computer, click Download on the Latest 64 Bit client
-
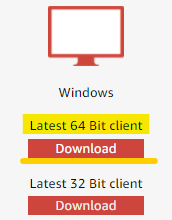
- If you have a Mac computer, click the Download link.

- Open the downloaded file, which should be located within your Downloads folder.
-
Installation, for Windows computers. (if you have a Mac computer skip to step 6)
- On the Amazon WorkSpaces Setup page, select Install for all users of this machine. Choose Next.
-
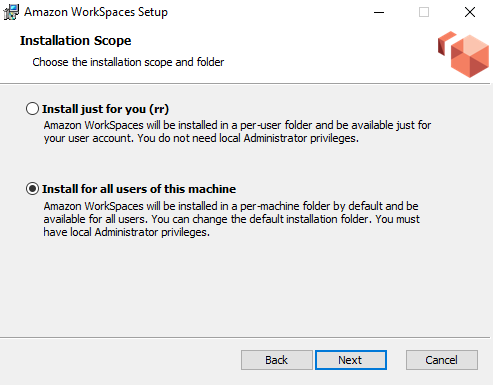
- Select Install driver for USB redirection to enable the USB redirection features (the default setting is not selected). Choose Install.
- At this point your Windows client has been installed, open it from your desktop icon or by searching your start menu for “Amazon WorkSpaces”
- Click it to open it
- Enter the registration code, WSpdx+XDVSPD
- Sign in using your Pacific College email credentials, but only using your username instead of your entire email address (located before the @pacificcollege.edu in your email address)
- After waiting a few seconds (up to 1 minute) you will be presented with your new Virtual WorkSpace.
- Installation, for Mac computers
- Open the downloaded file and install the application.
- You will be prompted to enter the registration code, WSpdx+XDVSPD
- Sign in using your Pacific College email credentials, but only using your username instead of your entire email address (located before the @pacificcollege.edu in your email address)
Once you have connected to your Virtual WorkSpace, you can proceed to sign in to all the office 365 applications, located on the bottom taskbar.
You can use the WorkSpace in full-screen mode to allow you to use all your screens (if you have multiple screens) located on the toolbar under View
Exit Full-Screen by pressing these keys on your keyboard.
Mac, Control+Option+Return
Windows, Ctrl+Alt+Enter.
You are also able to use the Webcam and Microphone/Headset with the virtual WorkSpaces.